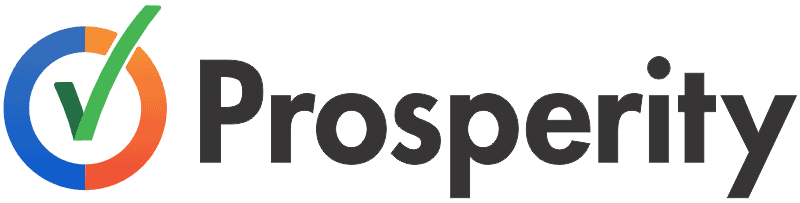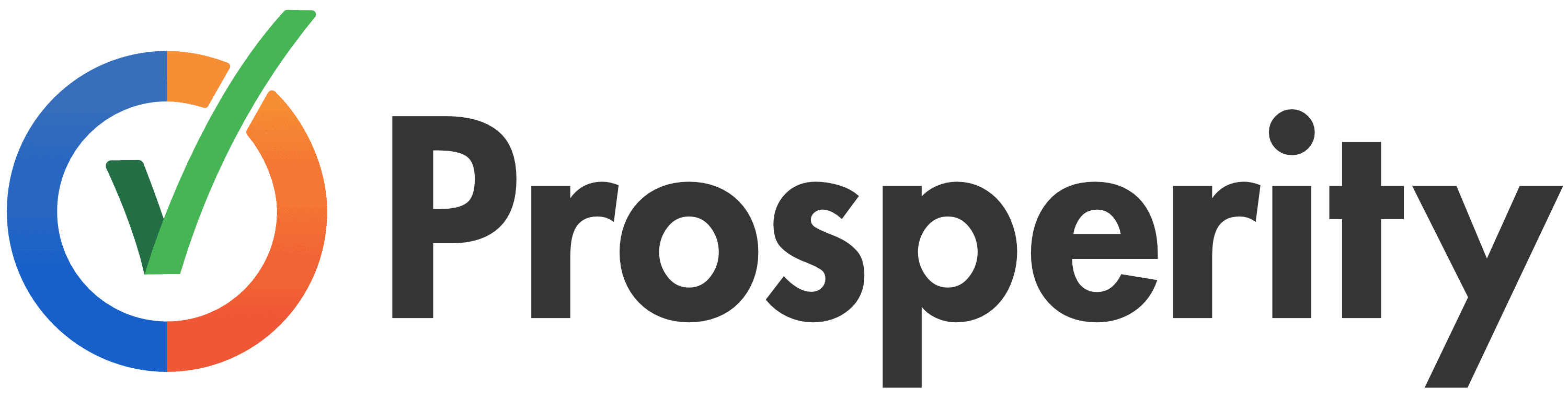Conveying your message in an incisive and aesthetically pleasing way can be a challenging task, but no worries, CANVA has simplified it.
CANVA is an easy-to-use Graphic design tool that has made the digital design process much easier and can be accessed by
For all students, CANVA is a great option as it offers an easy-to-use interface that can be accessed easily and helps students create professional presentations in a few minutes.
To learn more about how to use CANVA to create presentations, scroll down to the below article.
This article will provide you with fundamental insights into CANVA for creating captivating presentations.
CANVA For Presentations
Creating presentations in CANVA has become easier with the help of templates offered by them.
Students can use CANVA to create a digital portfolio of their work and can present it using different presentation modes.
CANVA offers the most creative presentations platform where you can use different images, videos, graphics, etc., to create effective and eye-appealing presentations.
How Can Students Use CANVA For Creating Presentations?
Here are a few steps to guide you in creating captivating presentations.
Step 1: Access the CANVA by Signing up or logging in.
If you don’t have a CANVA account, you can create one by signing up. In case you have one, you can just log in by entering the required details.

Step 2: Select the Presentation option.
Once you are logged into your CANVA account, select the presentation option present on the home page.

Step 3: Choose the template.
After selecting the presentation option on the home page, the next step is to select the template as per your choice based on the type of presentation you want to create.
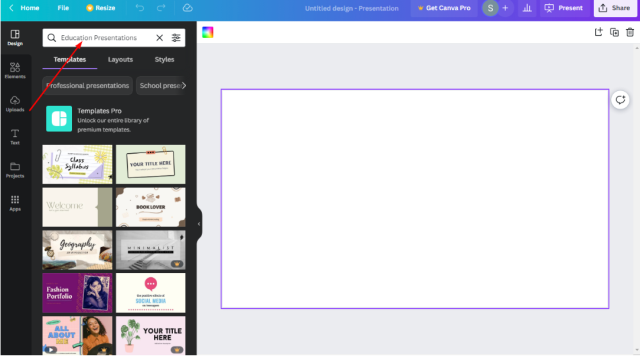
Step 4: Create the cover page.
After you have selected the template, create an attractive cover page for your presentation. The cover page comprises the title of your presentation, logo etc.

Step 5: Customize the slides as per your preference.
You can customize the slide by adding different images, elements, or any other graphics. You can use different fonts. You can also delete or remove them by using the delete or backspace button on the keyboard.
Step 6: Add more slides.
To add new blank slides, click on the + symbol present at the bottom of your screen. If you want to add another slide with the same design, you can simply click on the “Duplicate option.”

Step 7: Save or download your presentation.
In order to download your presentation, you can click on the “share” button present at the top right corner of your screen. After that, click on the download link and after that download button.

Presentation Modes In CANVA.
There are different presentation modes available in CANVA. If you choose the presenter mode, you are provided with two screens, where one screen is for the audience where they can see the presentations.
To learn more about different presentation modes, go through the article below.
Full Screen: It is the default mode of presentation that allows you to deliver your presentation at your own pace. You can use different arrow keys to change slides.
Autoplay: This mode of presentation plays your presentation automatically without any need to navigate. You can customize or set the timing for each slide you want to show.
Present and Record: The present and record mode is especially for those users who want to record their presentations while they are presenting them. Currently, this feature is available only while using CANVA on the computer.
Presenter View: This presentation mode is ideal for users who want to see their notes while delivering the presentations to a group of individuals.
It opens two different windows, such as the audience window that displays the standard view of the design and the other one is the presenter window that shows the upcoming slides and the notes.
Features Available For Creating Presentations.
CANVA offers a diverse range of features that allows you to create captivating presentations. Below are a few of them.
- Free Templates.
CANVA offers thousands of templates for all occasions, and you can customize them as per your choice or preference.
- Graphics, Images, and Icons.
You can access different images, icons, graphics, and other elements provided by CANVA to create effective presentations.
- Font Library.
An extensive library of retro fonts is offered by CANVA. You can upload your fonts or have access to more than 3000 premium fonts available for free.
- Magic Shortcuts.
The Magic Shortcut feature offered by CANVA helps to boost the interaction with the audience. Here are a few keyboard shortcuts that you can check out.
Press B in order to blur the screen in order to grab the attention of the audience or to reveal something big.
Press D for the drumroll and Press C that send confetti during the presentation.
You can press any number key from 1 to 9 in order to start a countdown or the timer. In order to stop or remove the effect, you can press the same shortcut key.
- Brand Kit.
The Brand Kit feature offered by CANVA allows you to choose the brand colors, fonts, images, logos, etc., and add them to the design platform so that everyone from your company can have access to them.
- Easy to access.
You can access CANVA on both mobile phones as well as on desktops, and it autosaves your progress. CANVA is available for iOS as well as Android.
Tips For Creating Effective Presentations.
Now that we have seen different steps for creating presentations using CANVA and the different features offered by them, Here are a few tips that might help you in creating presentations.
- Maintain Consistency.
Create presentations that provide a clear understanding to the audience. Maintain the consistency and flow of information you want to convey to the audience. Use the same title font, grid, and frame throughout the design.
- Explore different templates.
CANVA offers thousands of templates. The presentation templates of CANVA come in several pages with different themes. Explore the templates and select the best one as per your preference.
- Create attractive title pages.
Your title page is the opening page for the entire presentation and should grab the attention of the audience. It should convey a clear understanding of your presentation.
- Add more visual graphics.
Don’t complicate your presentations by adding more text. Add graphic visuals and maintain the use of consistent color palettes.
- Enhance your presentation by adding transitions.
Once you are done with creating the presentations, look for options to enhance your presentations. Select the transition styles. You can move your slides manually or set a transition style to move them automatically.
Related Read:
- Best Online Interior Design Courses
- How to Create an Infographic in Powerpoint
- Best Photoshop Courses Online
Conclusion: How Can Students Use Canva For Presentation
CANVA has proved to be the most beneficial graphic design tool for students to help them construct and showcase their knowledge through presentations.
You can access the free version of CANVA without any charges, whereas the CANVA pro version costs around $12.99 per month, i.e., $119.99 per year.
That’s all about the use of CANVA for presentations. Go through all the steps and create your own presentations today.
If you have any queries, drop them in the comments section below.
FAQs
Is CANVA easy to use?
Even if you are a beginner, with its intuitive drag-and-drop interface, CANVA will help you to level up your design skills.
How to add your own images and videos to the presentation design?
In order to add your own images and videos to the presentation design, you can simply click on the upload tab present on the dashboard and drag the video or image you want from the device. After it is uploaded, you can drag it or click on it to add it to the design.
Can we conduct a live question-and-answer session while presenting?
Conducting live question-and-answer sessions while presenting is possible. CANVA allows everyone to join the conversation in order to send reactions, comments, or questions during the presentation.
- Coursera Plus Discount 2024 » Flat $299 Off (April) - April 5, 2024
- Authority Site System Review (Authority Hacker) 2024 - March 7, 2024
- How To Get A Coursera Scholarship In 2024 - March 6, 2024