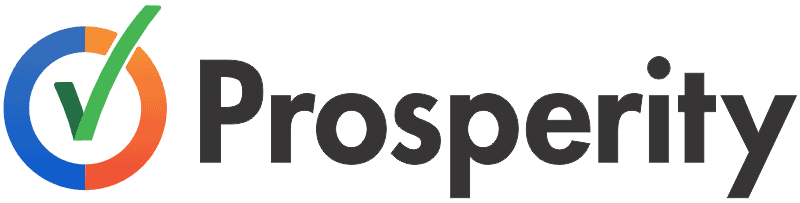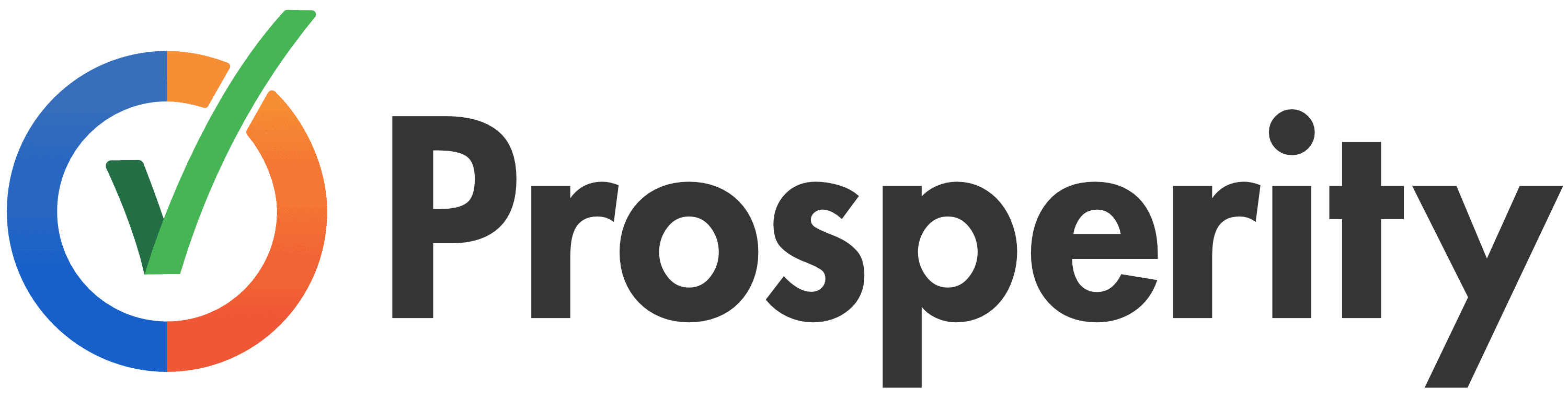Are you looking for a simple guide to how to create an infographic in PowerPoint?
If so, then you are in the perfect place. In this blog, we will examine How to make infographics in PowerPoint and what are the different types of Infographics.
Also, by the end of this article, I have some ideas for creating the greatest infographics possible.
So let’s dive deep into this.
Why Use Infographics?
Infographics are in trend, meaning wherever you look, you will find infographics containing a summary of the entire content. This is because humans are perceptive to visual information, and they easily understand visual illustrations compared to reading the entire thing. On social media, you will also see memes in infographics, mostly because it makes it easy for everyone to understand.
In infographics, you can easily present information in an efficient and concise manner. If you have the information, it won’t be too hard for you to turn it into an infographic. You just create a plan for how you can use that information and turn it into an infographic, and Powerpoint plays a big role in that plan. You can easily follow this guide to create an infographic in Powerpoint. Let’s get started.
How to Create Infographics on PowerPoint:
Here are the steps to make an infographic in 8 easy steps.
- Open new Presentation:
The initial and basic step is getting started with your Microsoft PowerPoint. Then to begin the infographic from the start, you need to adjust the size of the PowerPoint slide.
Click on the Design section in the navigation bar and select Slide Size.
Then in the menu, you can select either of the sizes which you want to set up. or you can simply click on the Page Setup at the menu bar.

Put your preferred height and width parameters and simply click on OK
- Change your slide to portrait mode:
After resizing your slide, you can move forward to designing the slide into portrait mode. To get changed with this, you need to simply click on the Design tab on the navigation bar.

You need to change the orientation from landscape to portrait. The ideal size to make the infographic is 6 inches wide by 12 inches tall. This proportion can be a good starting point for attractive infographics.
- Choose a suitable background
Further after, you need to choose the best suitable background for your infographic. You may work with the initial white background on the PowerPoint.

Also, you may change your background by right-clicking on the slide and selecting the ‘Format Background’.
The format background will open up formatting options in which you can choose the option you like to design with your own idea.
In this selection box, you will get to choose the texture, patterns, color, and gradient of your background.
- Add Title and subheading text
The next step is to add your title and subtitle to your infographic. Your title is the main focal point of your infographic. So you need to make the title and the subheading more attractive so that you can engage your audience with your infographic.
In the default settings for slides, you can change the font and size of your Title or subheading. You may also choose the specific title design by clicking on the Layout section in the menu bar.
- Now Open Smartart and get your visual elements.
Now go to the Insert option in the navigation bar. You will find the ‘SmartArt’ option that from which you can add various graphs, elements, designs, charts, shapes, and visual elements.
Once you open the SmartArt option you will see the different types of graphics and flow charts, diagrams, cycles, and pyramids. You just need to put your data in that graphic style.
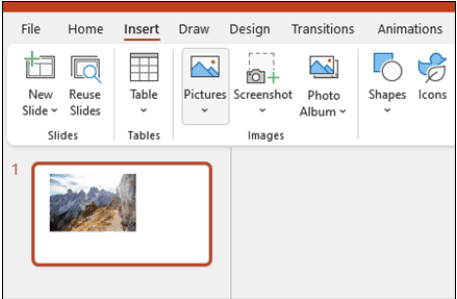
Once you decide on the type of graphic style, press the OK button and get started with the content filling.
You can also change the color of these SmartArt designs.
- Add your content
Adding your content is the most crucial part of making the infographics. The final goal of any infographic is attracting your target audience.
Hence the quality content or quality text is the most important part of the infographic.
To add your content to the SmartArt, you can simply enter your text in the provided box. You can reshape and resize it according to your choice.
Also, to insert the text to the background of the infographic, click on the ‘insert’ and go to the ‘Text Box’ option. Now go to the background area where you want to insert your text and insert the box there.
You can also choose the custom text box options and graphic designs, which you will find in the Insert option as a ‘Shapes’ tool.
- Add interactive images
Infographics are said to be effective only because of their realistic visual content or elements.
You may keep your infographic simple, but you can also add related images to the infographic.
To add the images, click on the ‘Insert’ and go to the ‘Picture’ option. This option allows you to upload a picture from your computer. Also, you can search for the relevant image on the internet on the PorwerPoint while using it.
- Preview and save your infographic
Finally, after the final touch-up to your infographics, it is time to save it. To save the infographic, click on the File option on the navigation bar. In the file option, you need to click on the ‘Save As’ option to save the file as the name of the infographic.
You can save the infographic in all types of formats, like JPG, PNG, and PDF. You can save it in any format by choosing the ‘Save As option on the bar.
Types of Various Infographics:
- Timeline Infographic:
The timeline Infographic is the most popular and easy pattern to use. Using the Timeline infographics, you can mention various products, brands, industries, tactics, or trends.
- Modern Design Infographics
A modern design infographic is a template in which you will get the various modern design trends with different arrows and banners.
There is also much space for column charts and stats. You can add different graphs and charts to make your infographic attractive.
- Data-Centric Infographics
Data-centric infographics are the key aspect to providing data that relies more on numbers to provide information.
This also includes charts, graphs and data visualization, and performance indicators.
- Flowchart Infographic
A flowchart or process infographic resembles informative data. It is a flow of logistic sequence and it is a generic tool that provides a variety of process information like service process, project plan, manufacturing processes, etc.
Smart Tips on How to Create and Design Infographics in PowerPoint.
- To help your viewers stay engaged and digest the information, keep your visual simple and easy to follow.
- To make your infographic stand out, use design elements such as icons, borders, and typefaces.
- Choose a color scheme for all of your visual components to follow, with one color accentuating the most crucial information.
- For ideas and inspiration, look up existing infographics on the internet.
Related Read:
Final Verdict: How To Create An Infographic In Powerpoint
So, here we are with the easiest steps to make an infographic in PowerPoint. You can simply follow the steps to make a perfect and interactive infographic that will definitely engage your target audience.
Still, if you have any doubts, you can comment in the comment section below.
- CFI Discount Code (April 2024) – 40% OFF Coupon - April 3, 2024
- 25% Grammarly Student Discount (April 2024) - March 28, 2024
- College Dropout Rates 2023-24(Demographic Stats) - March 20, 2024